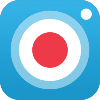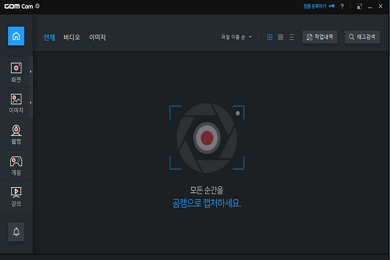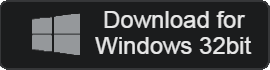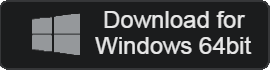GOMCam
Array
- Категория:: MultimediaApplication
- OS: Windows
- новейшая версия: V2.0.32.4300 — 2023-11-16
- Разработчик: GOM & Company
- файл: GOMCAMSETUP_NEW.EXE (60.1MB)
Бесплатная и простая в использовании программа для редактирования видео.
GOMCam — бесплатная программа для записи видео. Обеспечивает функцию записи экрана или видеозаписи для используемого вами компьютера. Простой в использовании интерфейс обеспечивает высокую скорость работы. Возможно простое редактирование, например вырезание частей записанного видео и добавление звука.
GOMCam основная функция
- GOMCam — программа для захвата и записи экрана.
- Вы можете записывать экран своего ПК, записывать игры или материалы лекций.
- Его можно использовать в операционных системах Windows 7 или более поздних версиях.
- Он поддерживает простое редактирование, такое как обрезка и объединение видео, а также вставка аудио.
- Он полностью совместим с продукцией GOM & Company.
- Он подходит для создания учебных материалов, поскольку во время записи на экране можно выполнять различные дополнительные задачи, такие как рисование и добавление линий.
- Вы можете использовать функцию Проводника.수 있습니다. Вы можете искать по миниатюре видео, используемым тегам, названию и т. д.
- Вы можете легко изучить GOMCam с помощью обучающих видеоматериалов в реальном времени.
- Платная версия позволяет навсегда удалить рекламу или водяные знаки.
GOMCam Как установить
- Запустите установочный файл и выберите свой языковой пакет.
- Нажмите кнопку «Установить», и установка завершится в течение 1 минуты.
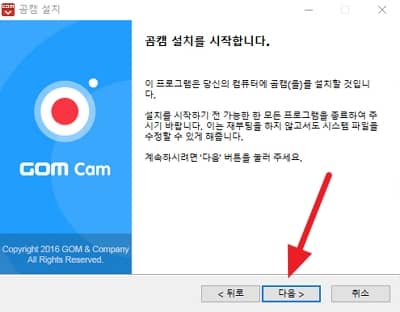
GOMCam Простое использование
- Настройки записи и микрофона
- Захват всего экрана обозначения области мыши.
- Вставка и рисование текста на экране
- Предварительный просмотр записи
GOMCam Вопросы-Ответы
Как настроить микрофон в GOMCam?
Настройки микрофона можно выполнить следующим образом.
1. Запустите программу и нажмите значок шестеренки в левом верхнем углу.
2. Настройте микрофон во вкладке «Устройства».
3. Вы можете проверить и включить микрофон в настройках звука.
Как я могу установить путь записи GOMCam?
Вот как установить путь записи:
1. Выберите значок шестеренки в левом верхнем углу первого экрана.
2. Проверьте путь сохранения на вкладке «Сохранить».
3. Вы можете изменить путь сохранения, используя значок файла справа.
Как настроить размер записи экрана в GOMCam?
Размер записи экрана можно настроить в настройках.
1. Запустите программу и нажмите значок шестеренки в левом верхнем углу.
2. Проверьте настройки видео во вкладке «Устройство».
3. Вы можете изменить размер записи до различных размеров, включая исходный или нестандартный размер.